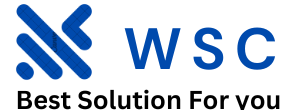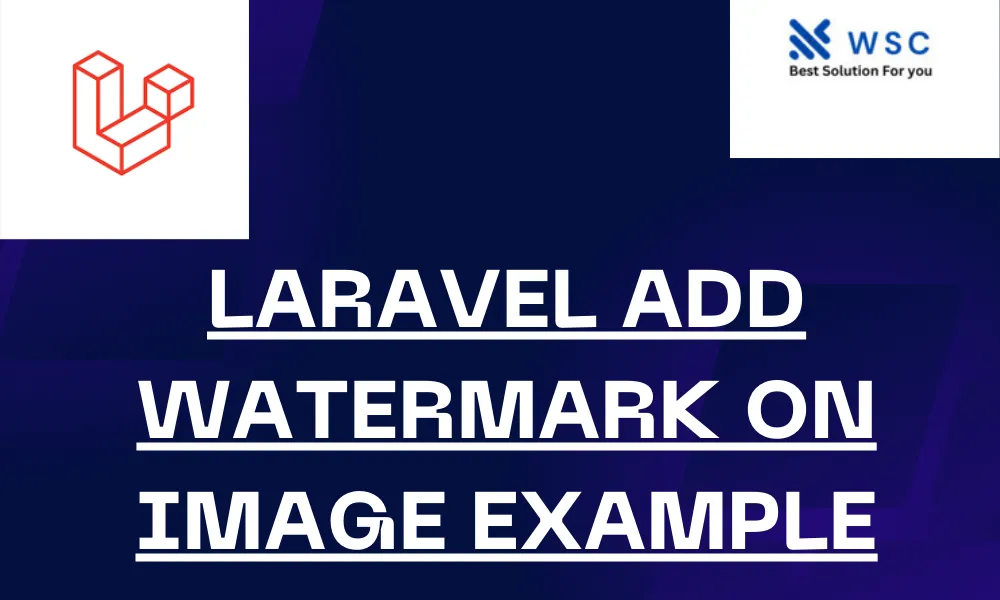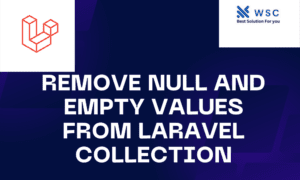Adding a watermark to an image is a common requirement in many web applications to protect images from unauthorized use or to brand them. Laravel 11, with its robust and developer-friendly features, makes it easy to implement such functionalities. In this article, we will go through the process of adding a watermark to an image in Laravel 11 step-by-step.
Prerequisites
Before we start, ensure you have the following:
- Laravel 11 installed on your system.
- Composer installed.
- Basic knowledge of Laravel and PHP.
Step 1: Set Up Your Laravel Project
First, create a new Laravel project if you don’t have one already:
composer create-project --prefer-dist laravel/laravel watermark-exampleNavigate to the project directory:
cd watermark-exampleStep 2: Install Intervention Image Package
We will use the Intervention Image package to handle image processing in Laravel. To install it, run the following command:
composer require intervention/imageNext, add the service provider to your config/app.php file:
'providers' => [
// Other service providers...
Intervention\Image\ImageServiceProvider::class,
],
'aliases' => [
// Other aliases...
'Image' => Intervention\Image\Facades\Image::class,
],Step 3: Create a Controller
Create a new controller for handling image uploads and watermarking:
php artisan make:controller ImageControllerOpen the newly created ImageController.php file and add the following code:
<?php
namespace App\Http\Controllers;
use Illuminate\Http\Request;
use Image;
class ImageController extends Controller
{
public function index()
{
return view('upload');
}
public function upload(Request $request)
{
$request->validate([
'image' => 'required|image|mimes:jpeg,png,jpg,gif,svg|max:2048',
]);
$image = $request->file('image');
$input['imagename'] = time().'.'.$image->extension();
$destinationPath = public_path('/images');
$img = Image::make($image->path());
$img->insert(public_path('/watermark.png'), 'bottom-right', 10, 10);
$img->save($destinationPath.'/'.$input['imagename']);
return back()
->with('success', 'Image uploaded successfully.')
->with('imageName', $input['imagename']);
}
}Step 4: Create Routes
Open the routes/web.php file and add the following routes:
use App\Http\Controllers\ImageController;
Route::get('upload', [ImageController::class, 'index']);
Route::post('upload', [ImageController::class, 'upload'])->name('image.upload');Step 5: Create Blade View
Create a new Blade view file named upload.blade.php in the resources/views directory and add the following code:
<!DOCTYPE html>
<html>
<head>
<title>Laravel 11 Add Watermark on Image Example</title>
<link rel="stylesheet" href="https://maxcdn.bootstrapcdn.com/bootstrap/4.5.2/css/bootstrap.min.css">
</head>
<body>
<div class="container mt-5">
<h2>Laravel 11 Add Watermark on Image Example</h2>
@if ($message = Session::get('success'))
<div class="alert alert-success">
<strong>{{ $message }}</strong>
</div>
<div class="row">
<div class="col-md-4">
<img src="/images/{{ Session::get('imageName') }}" class="img-fluid"/>
</div>
</div>
@endif
<form action="{{ route('image.upload') }}" method="POST" enctype="multipart/form-data">
@csrf
<div class="form-group">
<label for="image">Choose Image</label>
<input type="file" name="image" class="form-control" id="image">
@error('image')
<div class="alert alert-danger mt-2">{{ $message }}</div>
@enderror
</div>
<button type="submit" class="btn btn-primary">Upload Image</button>
</form>
</div>
</body>
</html>Step 6: Place the Watermark Image
Make sure you have a watermark image named watermark.png placed in the public directory of your Laravel project. This will be used as the watermark.
Step 7: Testing the Application
Start the Laravel development server:
php artisan serveOpen your web browser and navigate to http://localhost:8000/upload. You should see an upload form. Choose an image and click the “Upload Image” button. If everything is set up correctly, your image will be uploaded with a watermark added to it.
Conclusion
In this article, we have learned how to add a watermark to an image in Laravel 11 using the Intervention Image package. This example can be extended and customized as needed for your specific use case. Happy coding!
- Check our tools small Tools
- Check our tools website Word count