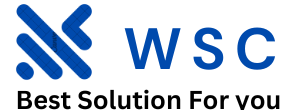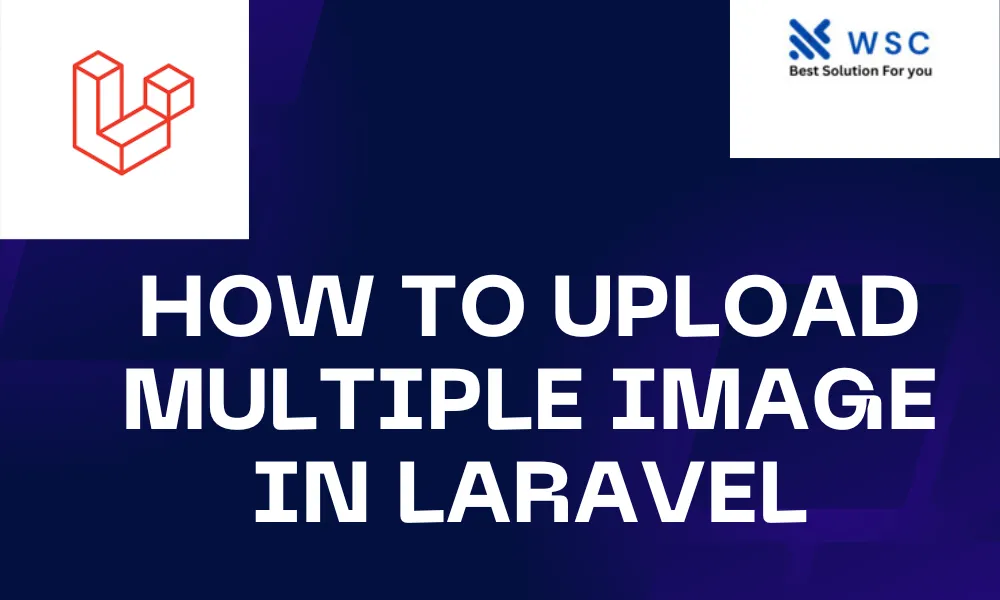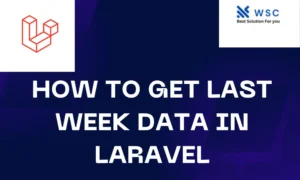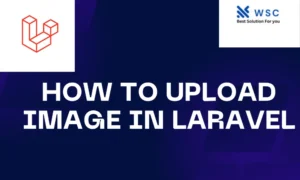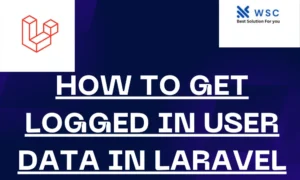Upload Multiple Images in Laravel is a common requirement for many web applications. Laravel offers a user-friendly approach for managing file uploads through the use of the integrated request object and the Storage facade. Here’s a step-by-step guide on how to achieve this:
Step 1: Set up a new Laravel project (if not already done)
composer create-project --prefer-dist laravel/laravel multiple-image-upload
cd multiple-image-upload
Step 2: Create a Model and Migration
Create a model and migration to represent the images you want to upload.
php artisan make:model Image -m
Edit the migration file (database/migrations/xxxx_xx_xx_create_images_table.php) to include the necessary columns for your images:
public function up()
{
Schema::create('images', function (Blueprint $table) {
$table->id();
$table->string('name');
$table->string('path');
$table->timestamps();
});
}
Run the migration to create the images table:
php artisan migrate
Step 3: Create a Controller
Generate a controller to handle the image upload logic
php artisan make:controller ImageController
Edit the ImageController to include the following methods:
use App\Models\Image;
use Illuminate\Http\Request;
class ImageController extends Controller
{
public function index()
{
$images = Image::all();
return view('images.index', compact('images'));
}
public function create()
{
return view('images.create');
}
public function store(Request $request)
{
$request->validate([
'images.*' => 'image|mimes:jpeg,png,jpg,gif,svg|max:2048',
]);
foreach ($request->file('images') as $image) {
$imageName = $image->getClientOriginalName();
$imagePath = $image->storeAs('images', $imageName, 'public');
Image::create([
'name' => $imageName,
'path' => $imagePath,
]);
}
return redirect()->route('images.index')->with('success', 'Images uploaded successfully.');
}
}
Step 4: Set up Routes
Define the routes in routes/web.php:
use App\Http\Controllers\ImageController;
Route::get('/images', [ImageController::class, 'index'])->name('images.index');
Route::get('/images/create', [ImageController::class, 'create'])->name('images.create');
Route::post('/images', [ImageController::class, 'store']);
Step 5: Create Views
Create the views for listing images and the form for Upload Multiple Images in Laravel
In resources/views/images/index.blade.php:
<!DOCTYPE html>
<html lang="en">
<head>
<meta charset="UTF-8">
<meta name="viewport" content="width=device-width, initial-scale=1.0">
<title>Websolutioncode.com Multiple Image Upload</title>
</head>
<body>
<h1>Uploaded Images</h1>
@foreach($images as $image)
<img src="{{ asset('storage/' . $image->path) }}" alt="{{ $image->name }}" style="max-width: 200px; margin: 10px;">
@endforeach
<a href="{{ route('images.create') }}">Upload Images</a>
</body>
</html>
In resources/views/images/create.blade.php:
<!DOCTYPE html>
<html lang="en">
<head>
<meta charset="UTF-8">
<meta name="viewport" content="width=device-width, initial-scale=1.0">
<title>Upload Images</title>
</head>
<body>
<h1>Upload Images</h1>
@if ($errors->any())
<div style="color: red;">
<ul>
@foreach ($errors->all() as $error)
<li>{{ $error }}</li>
@endforeach
</ul>
</div>
@endif
<form action="{{ url('/images') }}" method="post" enctype="multipart/form-data">
@csrf
<input type="file" name="images[]" multiple accept="image/*">
<button type="submit">Upload</button>
</form>
</body>
</html>
Step 6: Run the Application
Run the development server:
php artisan serve
Visit http://127.0.0.1:8000/images in your browser to see the uploaded images and upload new ones by visiting http://127.0.0.1:8000/images/create.
This example assumes you’re using the public disk for storage. Make sure to configure your filesystems.php configuration file accordingly if you choose a different disk.
Check our tools website Word count
Check our tools website check More tutorial